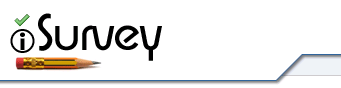A user reported that responses from Greek participants looked fine in iSurvey but appeared as meaningless symbols (e.g. ΓεÏμανία) when the CSV data file was opened in Excel. I used the excellent free open-source Notepad++ to open the CSV file and check its encoding, UTF-8, which supports almost all international languages. The Greek language responses looked fine.
It turns out the problem is the way Excel imports CSV files, which by default does not support UTF-8 data. There is an easy work around described by the Information Technology Group at the Institute for Advanced Studies at Princeton:
Follow the steps outlined below to use Microsoft Excel to open a .csv file that uses UTF-8 character encoding.
- Open Microsoft Excel.
- Click on the Data menu bar option.
- Click on the From Text icon.
- Navigate to the location of the file that you want to import. Click on the filename and then click on the Import button. The Text Import Wizard – Step 1 or 3 window will now appear on the screen.
- Choose the file type that best describes your data – Delimited or Fixed Width.
- Choose 65001: Unicode (UTF-8) from the drop-down list that appears next to File origin.
- Click on the Next button to display the Text Import Wizard – Step 2 or 3 window.
- Place a checkmark next to the delimiter that was used in the file you wish to import into Microsoft Excel. The Data preview window will show you how your data will appear based on the delimiter that you chose.
- Click on the Next button to display the Text Import Wizard – Step 3 of 3.
- Choose the appropriate data format for each column of data that you want to import. You also have the option to not import one or more columns of data if you want.
- Click on the Finish button to finish importing your data into Microsoft Excel.