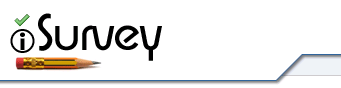Search the Help Pages
Frequently Asked Questions
- Surveys (7)
- Survey Settings (2)
- Sections (5)
- Questions (10)
- Data Collection (16)
- Data Analysis (8)
- Advertising / Publicity (3)
- Logic and Routing (2)
- Quick Logic (1)
- Section Logic / Routing (1)
- Experiment Design (8)
- News (57)
- Videos (1)
- Surveys (7)
Welcome to the iSurvey news and help pages
Use the 'Frequently Asked Questions' menu to the right to view and search for answers to a specific question.If you are still having problems and would like further assistance please contact serviceline@soton.ac.uk

- What types of question does iSurvey support?
- How to use quick Logic
- What is a 'Section Presentation Block'?
- Why do I have strange characters in my question text?
- How to import CSV data to SPSS or Excel

May 19th, 2020
Microsoft Forms is now iSolutions’ recommended Survey software
iSolutions now offer better-supported alternatives to iSurvey, and we encourage all users to consider these in preference to iSurvey.
Microsoft Forms is available to all University members and provides an easier to use and more secure platform for hosting most surveys. Please see our guidance for using Forms, or you can watch this seven-minute overview on LinkedIn Learning.
If you require features beyond those of Microsoft Forms, please see our Survey Applications page to see our full range of survey options.
iSolutions will continue to offer iSurvey, but support for it from iSolutions will be limited. If your needs cannot be met by any of our alternative services, or if you have any other queries about survey tools, please contact ServiceLine.
December 19th, 2017
Enabling participants to save their responses and resume later
Ideally, surveys should be sufficiently brief to complete in one go, preferably in less than 30 minutes. That said, iSurvey does provide a Save and Quit function that enables participants to save their responses and then return to the survey later to complete some more. This feature is enabled by default, but can be turned off in Settings – Survey Options.
The Save and Quit button appears in the top right corner of each section screen, just below the University logo. Note that you don’t see it in either Preview mode.
When the user clicks it they sees an instruction like this:
And by following these instructions they will be able to resume the survey from where they quit. However, if they just close their browser then when they next access the survey link they will start from the beginning again. Their previous session will be just another incomplete data set. So you may need to add instructions about ‘Save and Quit’ in the welcome page.
December 15th, 2017
Problem with the Invitations feature
15 December 2017 – there seems to be a problem with the Invitations feature, where invitations to email addresses outside the university (i.e. not someone@soton.ac.uk) are not being sent. The technical team are investigating.
In the meantime, you can use Outlook to email your invitation list (use the BCC feature so they don’t all see a list of every recipient) and include the standard link to the survey (e.g. https://isurvey.soton.ac.uk/16571) . The use of invitations does not prevent access and completion by anyone who knows that link. Of course you won’t be able to track completion – sorry – but you will be able to run your survey.
You can email the same people a week or so later to remind them, including an apology to anyone who has already answered.
November 13th, 2017
Opening CSV files containing international language data
A user reported that responses from Greek participants looked fine in iSurvey but appeared as meaningless symbols (e.g. ΓεÏμανία) when the CSV data file was opened in Excel. I used the excellent free open-source Notepad++ to open the CSV file and check its encoding, UTF-8, which supports almost all international languages. The Greek language responses looked fine.
It turns out the problem is the way Excel imports CSV files, which by default does not support UTF-8 data. There is an easy work around described by the Information Technology Group at the Institute for Advanced Studies at Princeton:
Follow the steps outlined below to use Microsoft Excel to open a .csv file that uses UTF-8 character encoding.
- Open Microsoft Excel.
- Click on the Data menu bar option.
- Click on the From Text icon.
- Navigate to the location of the file that you want to import. Click on the filename and then click on the Import button. The Text Import Wizard – Step 1 or 3 window will now appear on the screen.
- Choose the file type that best describes your data – Delimited or Fixed Width.
- Choose 65001: Unicode (UTF-8) from the drop-down list that appears next to File origin.
- Click on the Next button to display the Text Import Wizard – Step 2 or 3 window.
- Place a checkmark next to the delimiter that was used in the file you wish to import into Microsoft Excel. The Data preview window will show you how your data will appear based on the delimiter that you chose.
- Click on the Next button to display the Text Import Wizard – Step 3 of 3.
- Choose the appropriate data format for each column of data that you want to import. You also have the option to not import one or more columns of data if you want.
- Click on the Finish button to finish importing your data into Microsoft Excel.
August 14th, 2017
Deleted data cannot be restored
We have had a couple of ServiceLine requests recently asking for data that had accidentally been deleted to be restored, and unfortunately that is not possible – deleted data is gone for ever.
The technical team say that “iSurvey doesn’t do ‘soft deletes’ (marking records as deleted), so once the user hits delete, the data is deleted.”
iSurvey is backed up daily, but that is so we can restore the whole system in case of a catastrophic failure – for example if the server was hacked. Note that all data and survey edits since that backup was made would be lost.
So the golden rule is ALWAYS download a copy of the data before deleting any records.
If you are checking iSurvey regularly (maybe once each day) to look at any new responses to your survey, I would recommend downloading the data as part of that check. It never hurt to have too many backups, provided you store that data securely.
June 20th, 2017
iSurvey ‘Getting Started’ video
Alex Furr, who designed and programmed iSurvey, has left the University and responsibility for supporting the system has passed to Adam Warren in the iSolutions Digital Learning team. If you need help, please request this via ServiceLine as usual.
I have created a 15-minute video overview to help people get started with iSurvey. It covers all the basics from logging in, through creating your first survey to downloading your data and closing access. Please watch this before creating your first survey! More videos will follow later this year covering some of the more advanced features.
October 14th, 2016
Generic accounts accessing iSurvey
Recent changes to iSolutions account policy has meant that you can no longer login to iSurvey using a generic account.
If you’ve been using a generic account this is obviously a problem. As a solution if you email serviceline with a list of usernames of individuals along with the username of the generic account we can allocate those individuals as editors to those surveys.
I’ve only recently become aware of this change of policy, so apologies for this inconvenience.
Alex and the iSurvey team.
March 6th, 2015
10,000 surveys and slider consultation
This week we hit quite a milestone and we now have over 10,000 surveys in iSurvey.
We are also asking the community to respond to a potential change to the way sliders work. Currently they appear with a default value set – this can be random, or fixed to a value in the question options.
If a participant does not touch the slider at all and continues to the next page, the default value of the slider is stored as the participant response.
This means, potentially, that a participant could ignore all slider questions, and the survey would still be perceived as having been complete. One possibility is that participants need to touch the slider once, before the value is stored. However, this means that is participants are happy with the default value and continue, their response would not be saved.
Can we please have comments / feedback from the community on how sliders should ideally work. i.e. leave them as they are, or move to a ‘must be activated before saving data’ option.
Feedback to alexfurr@soton.ac.uk many thanks!
Alex and the iSurvey team
December 5th, 2014
New iSurvey features
This morning we upgraded iSurvey and added a couple of new features.
1. Auto email to participants upon completion
If you are asking participants to complete an email address you can send a customised email to participants that complete that survey when they finish. This setting can be found in the Settings > Completion Options tab.
2. On screen data filters
You now have a new tab on the ‘Data’ page that allows you to apply data filters e.g. only show me data from participants who are male.
If you have any questions or concerns about these new features please email alexfurr@soton.ac.uk
Many thanks,
Alex and the iSurvey team
December 3rd, 2014
iSurvey update coming soon
There are a couple of new features coming to an iSurvey update near you, and these include the following:
- On screen Data Filtering e.g. show me all data from male participants over 30
- Auto email participants a custom email after they complete your survey
- Bespoke cross survey CSV download options
- Drastically improved speed of CSV download for large data sets
However, before we can release them we need your help in testing! If you have 2 minutes to spare could you please log in to our development site here:
http://www-dev.isurvey.soton.ac.uk (VPN or on campus) and try downloading some of your survey data as a CSV file in the usual manner. Please check all looks OK – the more people that try this the better.
Thanks in advance for improving the service and your help in quality testing.
Kind regards,
Alex and the iSurvey team